PicGo简介
PicGo: 一个用于快速上传图片并获取图片 URL 链接的工具。
- 详细功能可以参考:PicGo中文说明
- 下载页面:https://github.com/Molunerfinn/PicGo/releases
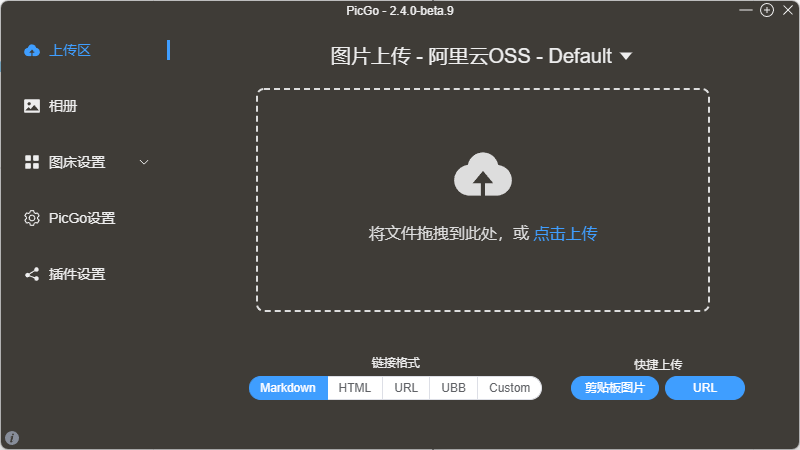
图床设置
阿里云图床设置
1.创建阿里云对象存储OSS
打开阿里云对象存储OSS控制台,进入Bucket 列表-创建Bucket
- Bucket名称:英文字母(创建后无法修改)
- 地域:建议选择物理地址近的
- 存储类型:选择标准存储,本地冗余存储即可
- 阻止公共访问:默认阻止开通,后面再修改
- 读写权限:默认私有,后续修改
- 其他选项视情况自行选择
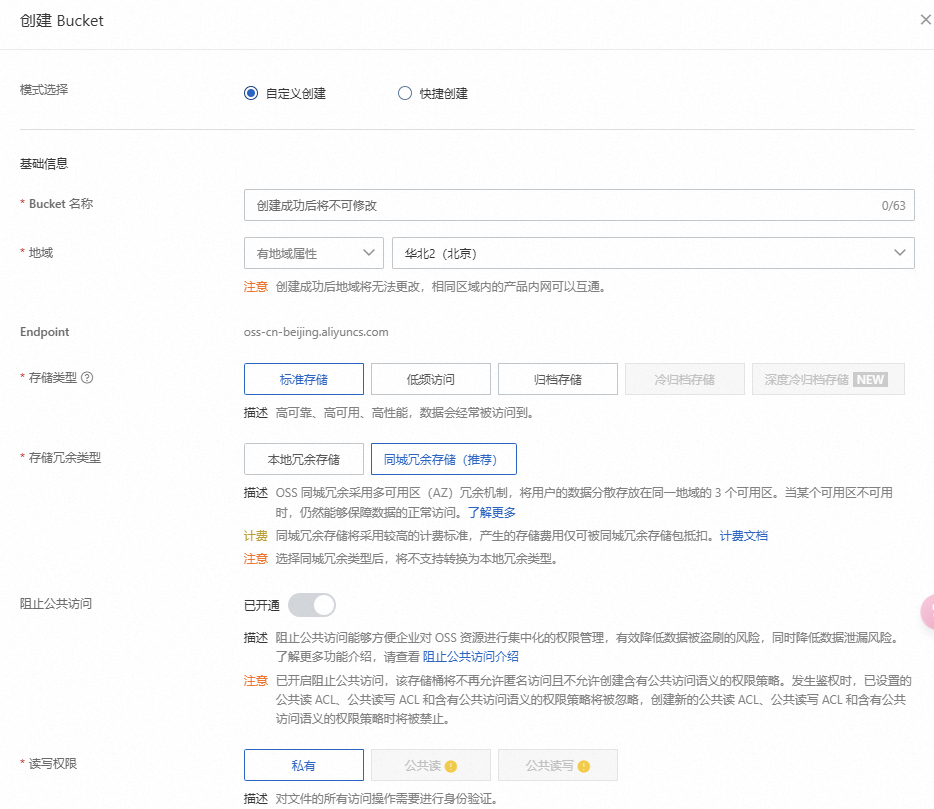
2. 获取接入权限
- 对象存储/Bucket 列表/Bucket名称,进入权限控制:将阻止公共访问功能关闭,关闭后进入读写权限选项卡,设置为公有读(此处会有安全验证,根据系统提示操作)。
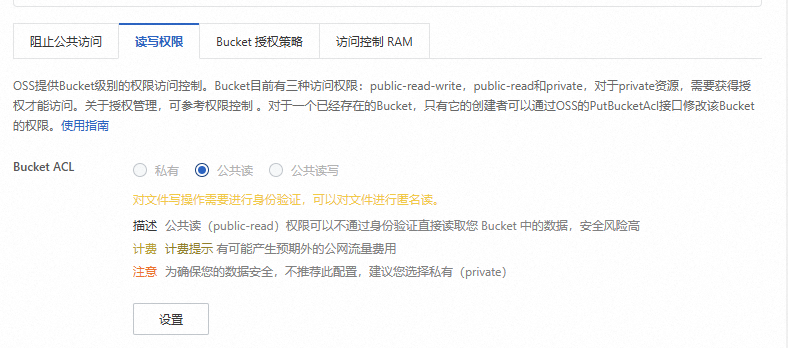
- 访问控制RAM新建用户:点击访问控制RAM选项卡,前往RAM控制台,进入身份管理-用户页面,创建用户(访问方式:选择使用永久 AccessKey 访问)。创建完成后,添加权限,权限策略为AliyunOSSFullAccess。
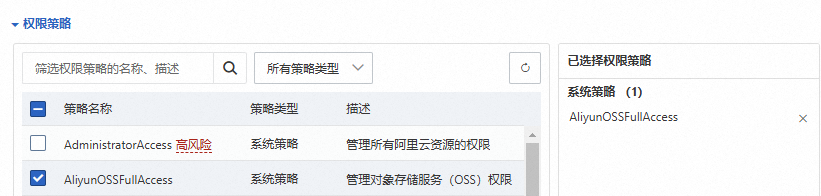
- 获取AccessKey:点击用列表的用户名,记入用户信息页面,点击创建AccessKey,获取AccessKey ID 和 AccessKey Secret。请注意妥善保存好信息
3.PicGo图床设置-阿里云OSS
- 图床配置名:自行设置
- 设定Keyid:AccessKey ID
- 设置KeySecret:AccessKey Secret
- 设定Bucket:Bucket名称
- 设定存储区域:Bucket的地域,例如:oss-cn-beijing
- 设定存储路径:会在文件存在你指定的文件夹内,不设置根目录,例如:test/
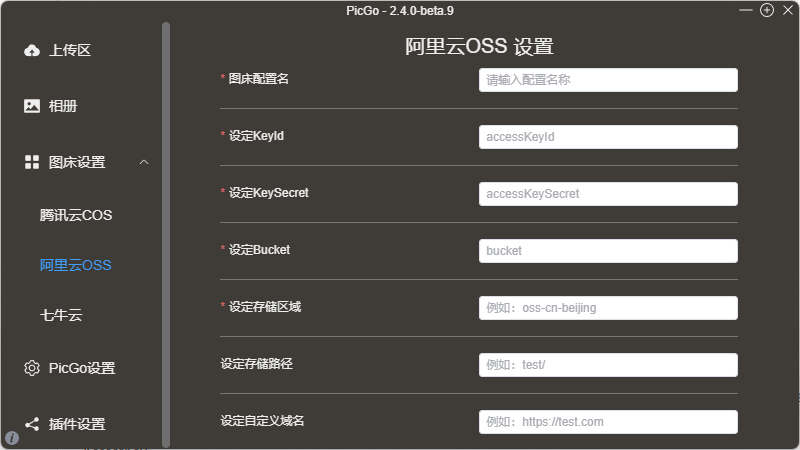
腾讯云图床设置
1.创建阿腾讯云对象存储COS
打开腾讯云对象存储COS控制台,进入存储桶列表-创建存储桶
- 所属地域:建议选择物理地址近的
- 名称:英文字母(创建后无法修改)
- 访问权限:选择公有读私有写
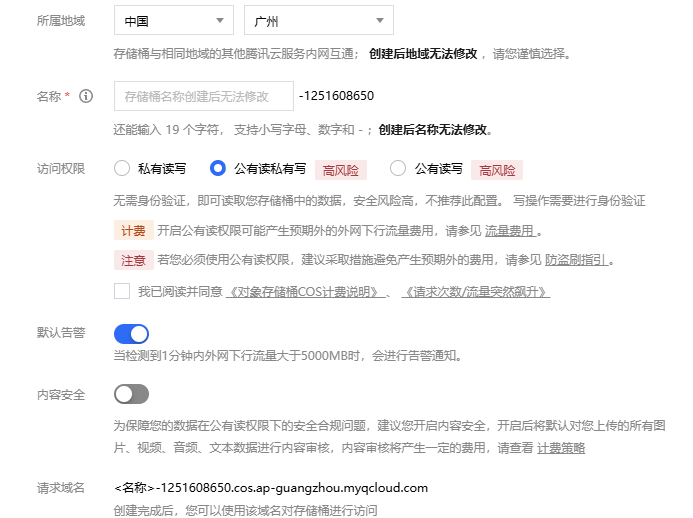
2. 配置自定义源站域名
2024年1月1日后创建的桶不支持使用默认域名在浏览器预览文件。
进入存储桶列表,选择存储桶名称-域名与传输管理-自定义源站域名,添加自定义源站名。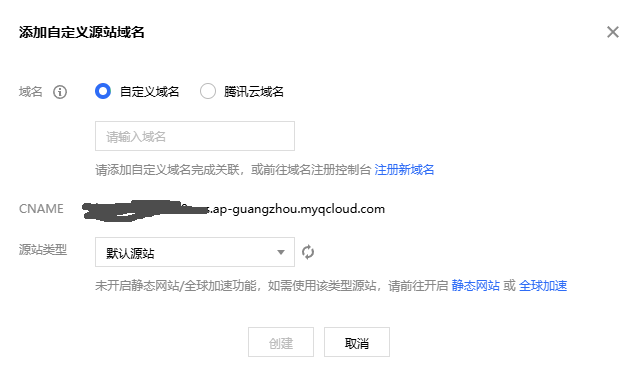
完成CNAME 记录配置:在DNS服务商处配置好对应的CNAME记录,将请求路由至COS
绑定SSL证书:SSL证书自行获取,阿里云、腾讯云域名托管商都可以免费提供,下载证书公钥.pem和私钥.key文件,使用记事本打开复制粘贴。绑定完成后,可以https访问。
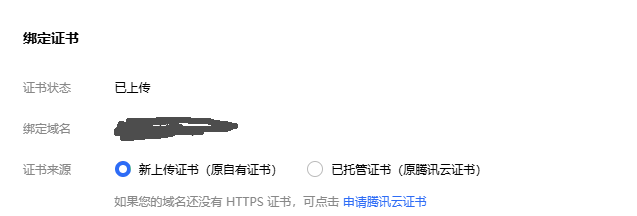
查询自定义源站状态是否为上线
3.设置子账号访问权限
- 请使用主账号登录 访问管理控制台,进入用户列表页面。
- 找到添加策略的子账号,在其右侧单击授权,进入关联策略页面。
- 在策略列表中搜索并添加预设策略QcloudCOSFullAccess。
- 单击确定,完成策略关联。
- 单击子账号名称,进入子账号详情页。您可以在权限策略处查看到已添加的策略。
- 在子账号详情页,选择API秘钥选项卡,新建秘钥创建秘钥获取SecretId和SecretKey。请妥善保管,后续秘钥不可查询。
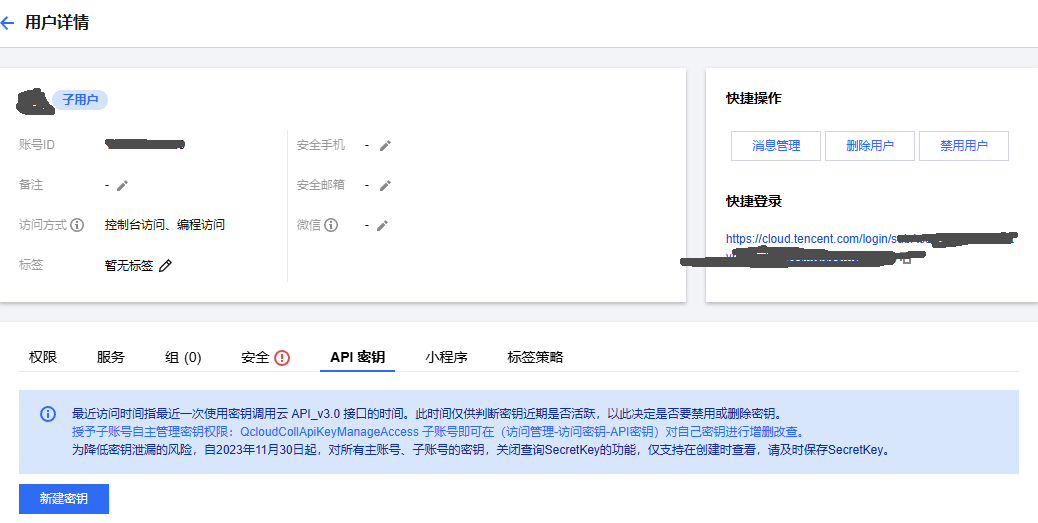
4.PicGo图床设置-腾讯云COS
- 图床配置名:自行设置
- COS版本:新用户选v5
- 设定SecretId:SecretId
- 设置SecretKey:SecretKey
- 设定Bucket:存储桶名称
- 设定Appid:子账户账号ID
- 设定存储区域:存储桶的地域,例如:ap-guangzhou
- 设定存储路径:会在文件存在你指定的文件夹内,不设置根目录,例如:test/
- 设置自定义域名:已配置的自定义源站域名
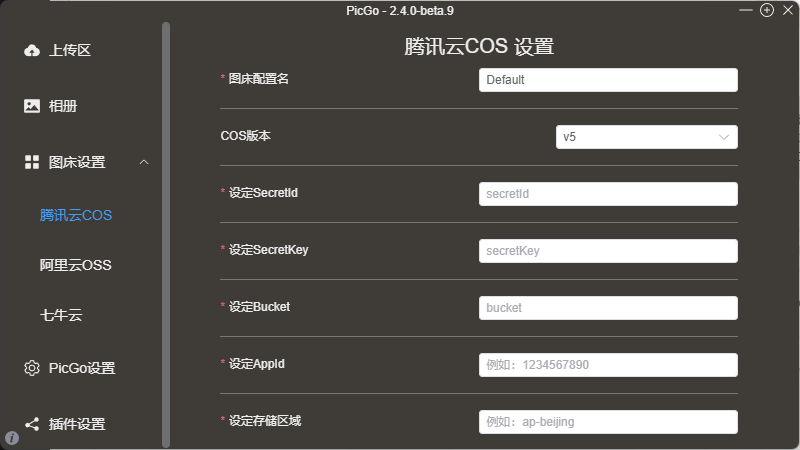
PicGo系统设置
打开PicGo设置选项卡,重点关注以下配置:
- 上传前重命名:建议打开,每次上传会提示你确认当前命名,如无需干涉命名且设置了时间戳重命名建议关闭
- 时间戳重命名:建议打开,避免中文图片名可能出现的错误及命名重复会覆盖
- 上传后自动复制URL:建议打开,可以在外部应用自动更新已上传的图片链接
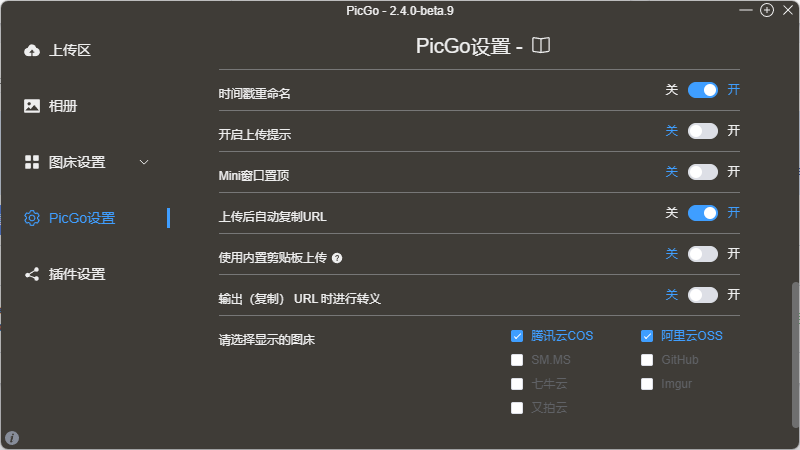
外部软件接口设置
Obsidian图床上传设置
- 在社区插件商店,下载安装插件Image Auto Upload ,插件的具体详情可以见插件Github仓库地址:https://github.com/renmu123/obsidian-image-auto-upload-plugin

- image auto upload插件设置:
- 剪切板自动上传:建议打开,当你截图或复制图片后粘贴到Obsidian文档中,会自动上传图床
- 默认上传器:选择你当前系统安装的PicGo应用
- 应用网络图片:视情况选择,如果图片是非自己图床链接建议打开,如果是自己的链接会重复上传
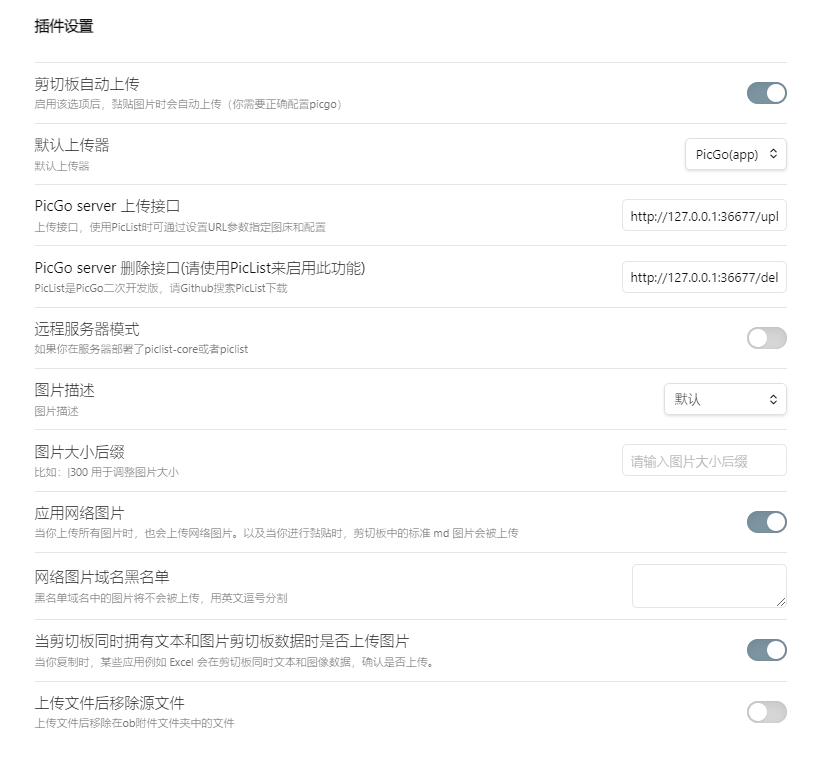
Typora图床上传设置
打开Typora软件,点击文件-偏好设置,选择图像选项卡,做以下设置:
- 插入图片时:选择上传图片,勾选对本地位置的图片应用上述规则,勾选对网络位置的图片应用上述规则(如果使用自己图床的链接请不要勾选)
- 上传服务:根据安装的PicGo应用类型选择
- PicGo路径:根据PicGo应用实际安装地址选择
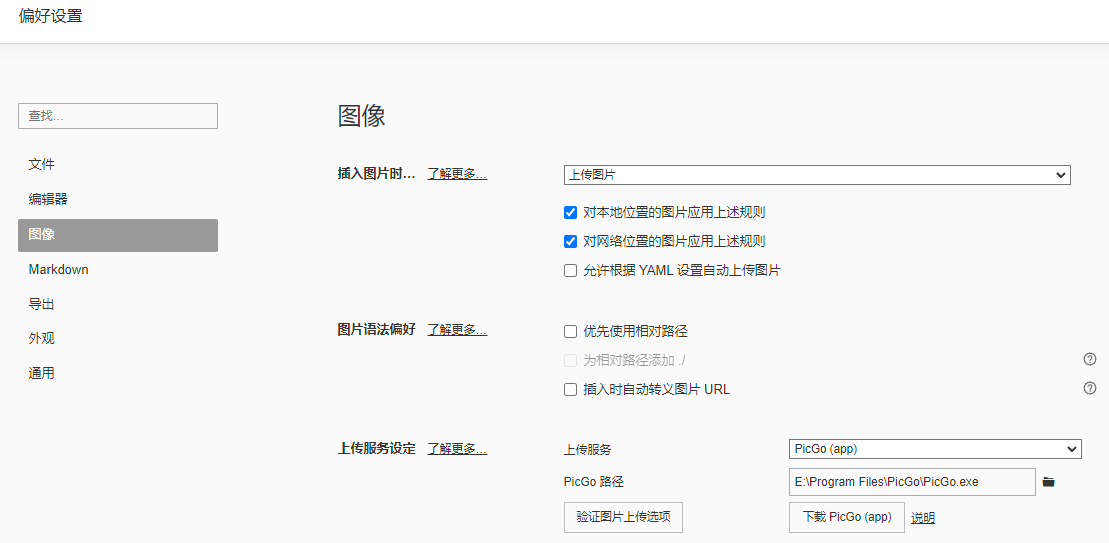



评论区